Як змінити тип файлу в windows за хвилину
- Типи форматів файлів
- Приклади типів форматів файлів
- Як змінити тип файлу в windows 10
- Як змінити тип файлу в windows 8
- Як змінити тип файлу в windows 7
- підсумок
Наши общие усилия BiKiNiKa.Com.Ua

Добрий день шановні читачі сьогодні я хочу вам розповісти, як змінити тип файлу в windows за хвилину, дана тема може вважатися продовженням попереднього поста про асоціації файлів в windows 10 , Так як доповнює її. У моєму прикладі ми розглянемо такі операційні системи як Windows 7, Windows 8.1 ну і звичайно десятку, куди зараз без неї. Я впевнений, що дана інформація буде дуже корисною для початківців користувачів комп'ютера, особливо якщо ваш комп'ютер піддавався атаки вірусу, який змінив все асоціації файлів.
Типи форматів файлів
Давайте розбиратися для початку, що таке типи форматів файлів. Логічно, що кожна програма встановлена на вашому комп'ютері, не важливо в якій операційній системі відкриває свій файл, і логічно, що інші файли від сторонніх програм їй не потрібні, так як у них свої откривальщікі. З цього випливає, що файли якимось чином повинні відрізнятися один від одного, і ідентифікуватися себе для конкретного додатка. Довго думати не стали і придумали, що у кожного файлу певної програми буде свій формат або розширення. Розширення це те, що в назві файлу йде після знака точка на кінці.
Приклади типів форматів файлів
Наведу найпоширеніші формати файлів:
- Звукові> мають розширення mp3, wav, flac
- Відео> мають формат avi, mkv, mpeg і так далі
- Виконувані> мають формат exe, msi
- Архівні> формат rar, zip
- Текстові> doc, docx, txt, pdf і т.д.
Таких категорій дуже багато, кожна з них містить свої види розширень файлів, всіх їх подивитися можна в замітці вище про асоціації, раджу прочитати. Бувають випадки, що потрібно швидко змінити формат файлу, з різних причин, простий приклад у вас є картинка з розширенням png, а на сайті аватарки для завантаження в профіль наприклад можуть бути тільки в jpeg форматі, що робити, можна звичайно конвертувати його онлайн, але не завжди є інтернет, ось ми і приходимо до того, що повинні зрозуміти і розібрати як змінити тип файлу в windows.
Хочу зазначити, що для конвертації форматів, потрібно використовувати або онлайн сервіси або спеціалізоване ПО, нижче приклади мають ознайомлювальний характер
Як змінити тип файлу в windows 10
Давайте переходити до практики і розберемо як змінити тип файлу в windows 10. Припустимо у мене потрібно змінити розширення txt, в будь-якій операційній системі сімейства Microsoft, розширення приховані і логічно, що якщо потрібно, що то поміняти штатними засобами, то потрібно включити функціонал.
Все, що нам потрібно це відкрити провідник, зробити це можна по іконці папки праворуч від кнопки пуск.
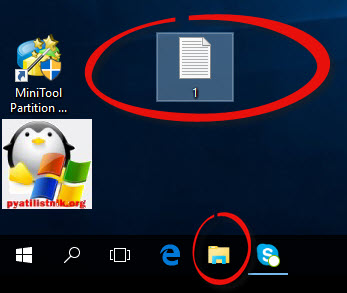
поміняти формат нам допоможе натискання на меню Вид і установка галки Розширення імен файлів.
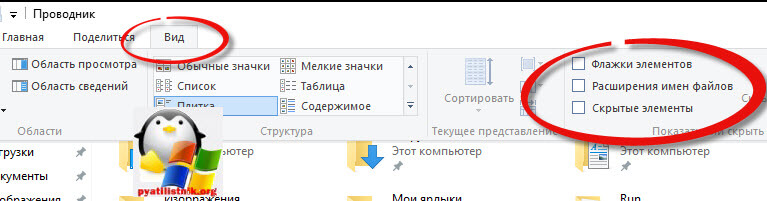
Зверніть увагу, що тут можна включити приховані файли Windows 10 . Все перевіряємо, наш файлик txt. Все тепер вибравши його і натиснувши клавішу F2, можна поміняти формат на потрібний, стираємо txt і замінюємо його. Реальний випадок коли це може стати в нагоді, ви в txt пишіть який-небудь скрипт, а потім міняєте формат на bat або cmd і він стає скриптом.
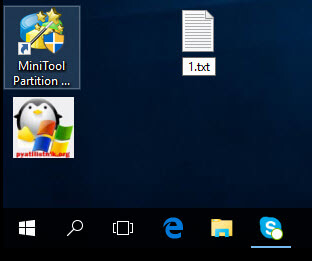
Як бачите зміна формату файлу в Віндоус, не складніше, ніж сказати раз, два і три, але не думайте, що це діє завжди, у вас так не вийде взяти mp3 і зробити з нього avi, чудес не буває. Даний метод, корисний наприклад при редагуванні файлу Hosts в системі, так як він за замовчуванням не має розширення, а бувають випадки, що при його редагуванні користувачеві пропонується зберегти його вже в форматі txt, який не завжди видно, якщо не включено відображення.
Як змінити тип файлу в windows 8
Давайте далі розбирати як змінити тип файлу в windows 8, дана версія трохи по старіше і не так поширена по світу, на мій погляд її свого часу даремно забракували, якби не було її не стало б і десятки, але мова не про це 🙂. За замовчуванням Windows 8.1 не відображує розширення в системі, наприклад у мене є картинка і мені потрібно змінити її розширення, але його в назві не видно.

Щоб це виправити, робимо наступне, відкриваємо провідник Windows (будь-який локальний диск в моєму комп'ютері). У вас буде зверху ось таке зручне меню, в ньому вам необхідно перейти у вкладку Вид і поставити ось таку галку, Розширення імен файлів. Ця дія дозволить операційній системі, включити відображення форматів або як завгодно розширень файлів.

Знову поглянемо на наш файл і про чудо у нього з'явилася в назві .jpg це і є його формат.

Тепер, що вам потрібно зробити, тут два варіанти, перший це правий клік і вибір з контекстного меню пункт перейменувати, але ви, то вже просунутий користувач, тому знаєте, що все те ж саме робиться, якщо натиснути клавішу F2 на обраному файлі. Далі у вас з'явиться можливість відредагувати його, стираємо старий формат і пишемо новий, наприклад png, в вікні де у вас запитують підтвердження на зміну форматування тиснемо Так.

У підсумку ви отримали, потрібне розширення. Як бачите, пара кліком мишки. Тепер ви знаєте як поміняти формат файлу в Windows 8.
Мені дуже часто люди говорять, що стаття вводить в оману, що типу нічого це не працює. Тут хочу відзначити, що люди до кінця все не прочитали, і мабуть не звернули увагу, що я писав, що це працює не завжди і не з усіма форматами, а в інших випадках потрібно користуватися для зміни типу файлів спеціальні сервісу та конвертери.
Наведу приклад з життя, в державних установах дуже часто стоїть, до сих пір Word 2003, і має він формат .doc, а в більшості контор вже стоїть MS Office 2013, який за замовчуванням має тип файлів у Word * .docx, який в 2003 працювати не буде, так ось вказаний метод вище легко змінює формати, і ви легко передасте потрібний формат для користувача зі старим офісом.


Як змінити тип файлу в windows 7
І так в вісімкою ми з вами розібралися, давайте подивимося як змінити тип файлу в windows 7, тут злегка це знаходиться в іншому місці.
Описаний метод для сімки через панель управління, підійде і для десятки і вісімки
У мене є файл архів, у нього формат rar, мені потрібно змінити розширення файлу в windows 7 на zip, це теж такий архіватор. За замовчуванням сімка, так само не відображає формати, тому їй потрібно в цьому допомогти, так би мовити злегка подтюніть 🙂.

У нас з вами два способи, кожен з ниж вам повинен відкрити оснастку Параметри папок. Перший метод, це відкриваємо Пуск> Панель управління.

У правому верхньому кутку в пункті перегляд вибираємо великі значки, після чого шукаємо іконку Параметри папок, саме її можливості нам дозволять змінити тип файлу в windows.

Потрапити в меню Параметри папок можна ще ось таким методом, відкриваємо мій комп'ютер, як бачите зверху немає додаткових кнопок.

Натискаємо чарівну клавішу Alt і в підсумку ви відкриєте приховане меню. У ньому тиснете на кнопку Сервіс і далі Параметри папок. Самі вибирайте який метод вам подобається більше.

Переходимо на вкладку Вид, де вам необхідно прибрати галку Приховати розширення для зареєстрованих типів файлів. Знявши її ви отримаєте можливість змінити тип файлу в windows.
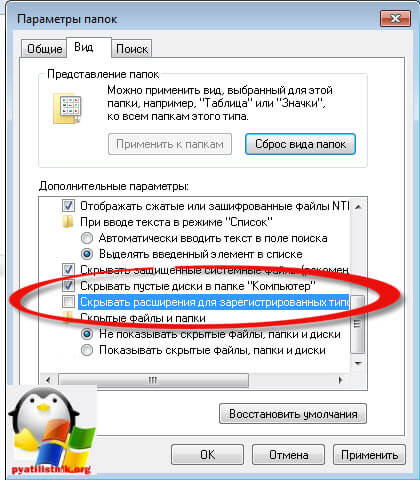
Все перевіряємо наш архів, вибираємо його тиснемо F2 або правим кліком перейменувати, і ставимо потрібне розширення.

Ну і на останок покажу вам універсальний метод працює в будь-якій версії Windows, натискаємо WIN + R і вводимо там control / name Microsoft.FolderOptions, решті список mmc команд , Для відкриття через меню виконати дивіться за посиланням зліва

підсумок
Давайте підіб'ємо підсумок і пробіжить по пунктам, що ми тепер знаємо:
- Розібрали, що таке типи форматів файлів
- Розглянули способи включення розширень в Windows
- Навчилися проводити зміна формату файлу в Windows 7 по 10
Якщо є якісь питання, то чекаю їх в коментарях.








